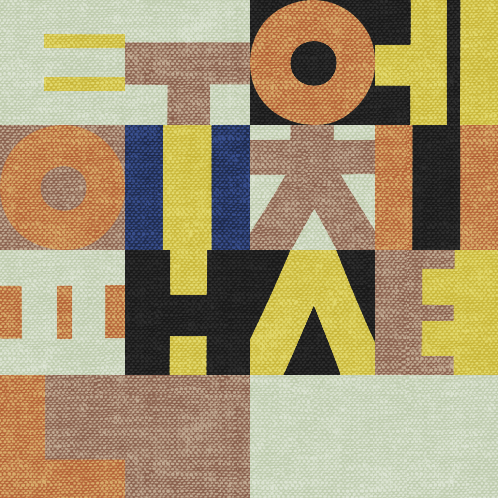수족관 IOT 프로젝트에서 스마트폰 APP개발을 하게 되었습니다.
개발 언어는 Delphi, 프레임워크는 Firemonkey로 하게되었습니다.
개발을 완료하여 구글 스토어에 등록을 하여야 하는데, 예전에 개발을 할때는 32bit로 개발을
하였으나 이번에 등록하면서 64bit로 등록을 하여야 합니다.
그래서 32bit와 달라진 점을 확인하고 64bit로 등록을 하게 되었습니다.
이와 관련하여 컴파일과 등록방법을 정리하여 다음번 개발을 위해 자료를 정리하는 목적으로 작성을 하였습니다.
1) 어플리케이션 웹 서명 Key 파일 생성
2) App bundle 패키지로 빌드 후 업로드(.aab)
1) 어플리케이션 앱 서명 key 파일 생성
안드로이드 구글 스토어에 앱을 배포하기 위해서는 앱을 서명하여야 합니다.
앱 서명을 하기 위해서는 개인 키를 포함하는 암호화된 서명 파일이 있는 keystore가 필요합니다.
이제 keystore를 이용해 앱에 서명 파일을 포함시켜보도록 하겠습니다.
먼저 델파이 project-option-provisioning을 선택합니다.
build type에 Appliecation store를 선택해주면 keystore가 표시됩니다.
new keystore 버튼을 클릭하여 새로운 keysotre를 생성합니다.

File에 버튼을 크락하여 저장될 keystore 파일의 경로를 지정해 줍니다.

원하는 폴더를 선택한 후, 원하는 이름으로 keysotre 파일을 생성해 줍니다.

경로와 keystore파일을 지정해 준 뒤 keystore 파일의 암호를 넣고 Next 버튼을 눌러줍니다.
암호는 계속 사용하여야 하므로 반드시 기억을 해야 합니다.
한번 배포 후에 암호를 잊어버려서 앱 서명 파일을 못 불러온다면 앱 업데이트를 못하는 경우가 생길 수 있습니다.

아래와 같이 서명 파일에 저장 될 정보를 입력해 줍니다.
- Alias : 인증서를 식별하는 이름
- Password/confirm password : 인증서 암호
- First and Last Name : 인증서 등록자 이름
- Organizational Unit : 인증서 등록기관의 부서명
- Organization : 기관명 또는 개인
- City or Locality : 주거주지지역 또는 시
- State or Province : 광역시도
- Country Code(XX) : 국가 코드정보 입력(KR)

정보를 입력 후 Finish 버튼을 누르면 keystore 파일이 생성되는 것을 볼 수 있습니다.

생성과 동시에 자동으로 생성된 keysotre 파일이 불러와집니다.
모든 프로젝트를 하나의 keystore 파일로 관리하는 경우나 다시 keystore 로딩하는 경우 비밀번호를 잊지말고 넣어주어야합니다.

2) App bundle 패키지로 빌드 후 업로드(.aab)
이제 앱 서명 파일 연결이 된 상태로 apk 파일이 아닌 App bundle 패키지로 빌드를 하겠습니다.
안드로이드 구글 스토어에서는 번들 파일로 업로드를 해야하기 때문에 반드시 필요한 작업입니다.
배포 파일은 Android 64bit platform을 해야하므로 아래와 같이 64bit 선택 후 Relase에 Application store를 선택해 줍니다.

Project - Options..(Ctrl + Shift + F11)을 눌러 옵션 창을 열어줍니다.
좌측의 building-Delphi compliler - Compliling을 선택해 줍니다.
Target은 Release configuration-Android 64-bit platform인지 확인해줍니다.
other options-Generate Android 32-bit and 64-bit binaries(armeabi-v7a + arm64-v8a)를 True로 변경 후에 save 버튼을 클릭해서 저장해줍니다.

배포를 위한 설정이 완료되었습니다.
프로젝트를 한번 빌드하고 Project-Deploy 프로젝트명.so(shitf + Ctrl + Alt + F9)를 누르면 번들 파일이 빌드 되는 것을 확인 할 수 있습니다.

빌드가 끝나면 프로젝트 경로의 Android64 - Release - 프로젝트명 - bin 폴더를 확인해 보면 aab 확장자로 된 번들 파일이 생성된 것을 확인해 볼 수 있습니다.
이 파일을 구글 스토어에 올리면 됩니다.

이제 구글 스토어에 업로드해서 배포를 진행하면 됩니다.
'IT > Delphi' 카테고리의 다른 글
| 델파이 10.4에서 playstore 출시 후 발생한 문제에 대한 정리 (0) | 2021.10.25 |
|---|